Many times, I get customers asking me about the so-called pop-ups popping up on their computers and whether it is OK for them to do what it says or ignore it? Unfortunately, a lot of them click on the "Update Later" button and continue their business. I don't recommend this at all because the computer is not secure when this is done. There are a few updates you need to worry about and keep up to date. The most important one is the Windows Updates from Microsoft, next is your Anitvirus software, Adobe Flash, Adobe Reader, and last but not least is the updates for Java.
Windows Update:
Usually, windows updates on it's own then, when you shutdown the PC, it installs the updates. Sometimes, when you turn the PC back on, it finishes installation of the updates as well. Sometimes, because of the time Windows is set to install the updates, the updates do not get installed automatically. This is usually because the PC is off or on standby during the time Windows is scheduled to install the updates. If this is the case, you have to manually install the updates yourself. To do that, follow these steps:
In your notification area (formally known as System Tray before Vista), you should see an icon which looks like this:
That little icon circled in red is Windows Update telling you it may be downloading updates, installing updates, or just letting you know there are updates available for you to download and install.
Single-Click on that icon (Click once using the left mouse button). A window similar to the one below should come up.
Click on the circled button "Install Updates" to install the available important updates.
The window should then look like the one shown below:
You can minimize the window and do other things while Windows Update is running in the background doing its thing or you can leave it the way it is until it is finished. It's up to you. When the updates are finished installing, you will get this window shown below:
That is telling you the updates are installed. You can click the red "X" to close that window because it's finished. Sometimes, it will say to restart computer to continue installing the updates. If it says that, save your work from your currently opened programs and click "Restart Computer" to restart and have Windows finish installing the updates.
That's all there is to it! If you get stuck or have any other questions, feel free to let the Dragon know!
Antivirus:
Most of the time, your Antivirus software updates on it's own. There are some instances when it does not. Because of the the many types of Antivirus software out there, I can't discuss how to update each one through here. If you would like to know if yours is up to date and would like some instruction on how to update it, send me an email and I'll assist you that way.
Adobe Flash:
Taken from Adobe's site: "Adobe® Flash® Player is a cross-platform browser-based application runtime that delivers uncompromised viewing of expressive applications, content, and videos across screens and browsers."
Know what Adobe Flash Player is now? I didn't think so! To explain that in simpler terms, the application is used within a web browser (Internet Explorer, Firefox, Chrome, etc.) to display multimedia content such as games and video. You need Adobe Flash to display videos on Youtube, for example.
Because of the popularity of Adobe Flash and how it's used, security vulnerabilities arise so Adobe has to update the application. You may have been seeing a window pop up from Adobe telling you there is an update available for Adobe Flash. It looks like the window below:
Instead of clicking on the "REMIND ME LATER" button like I know a lot of you do, click on the "INSTALL" button circled in red. After you click "Install," it will only take about thirty seconds to install the update. If you are using Firefox as your web browser, you need to close the browser to continue the install process. That's it. Install it and be done with it. Better safe and secure than sorry.
Adobe Reader:
Adobe Reader is a program used to view and print PDF files. A PDF file is explained as this, taken from Adobe's site: "Portable Document Format (PDF) is the global standard for capturing and reviewing rich information from almost any application on any computer system and sharing it with virtually anyone, anywhere." Basically, you can view a PDF on any computer (and also on most newer smart phones) and it will look exactly the same on that computer, no matter if it's running Windows, Mac, or Linux. It will also print the same as it looks on screen.
Just as with Adobe Flash Player, security vulnerabilities are found in Adobe Reader as well, which are patched in the updates.
Because Adobe Reader is created and maintained by the same company as Adobe Flash, the updates for this is very similar and need not be explained again here. If, for some reason, you do get stuck on figuring out how to update it, send the Dragon an email and let him know.
Java:
Java is similar to Adobe Flash in a way in that it's mostly used within web browsers, mainly on game sites such as pogo.com and Yahoo! games. There are some software for Windows out there which are programmed with Java to run using Java. The programs are usually pretty small in size.
If there is a Java update available, Java will let you know by placing an icon in the notification area like the one below circled in red.
It's a picture of a coffee cup with coffee steam coming out of it, java to be exact! Ha! When there is an update available, it will say so in that white box where the text is. Left click on the icon once to open the Java update window. You will see a window like the one shown below.
Click "Install" which is circled in red show above. You will then get this window shown below.
Now, before you all go rushing to click "Next" like a lot of people do, look at that small square with the check mark in it I circled up there. See it? Do you see what it says next to that check box? It says: "Install the Yahoo! Toolbar." It even shows a nice picture of the toolbar in that window too. Pretty little thing, isn't it? If you just rush along and click "Next," that lovely little toolbar will install and the next time you open your web browser, you'll say, "How the heck did that toolbar get up there? I don't want it there nor did I install it!! How do I make it go away?!!" Well, you did install it without realizing it by NOT unchecking that little check box circled above. If you feel you want that toolbar and use Yahoo! then more power to you. Here are a few reasons I have against this and other toolbars:
They always have some way of installing sneakily on people's computers without them realizing it. I have gotten many customers who had up to four or more toolbars on their web browser and they, not only wondered how the toolbars got there, but also wondered why their web browser took forever to open. Also, they decrease your browser viewing real estate. This will force you to scroll down a page more than without the toolbar.
Now, don't get me wrong. There are some good reasons one may want to use a toolbar and I'm all for that. I've just decided, after explaining more than I wanted to about toolbars in this blog post, I will make separate post solely on toolbars themselves; what they are, the popular ones, and the benefits of using them.
Now, back to the Java update. If you do not want that Yahoo! toolbar, uncheck the check mark in the check box by single clicking on it to remove the check. Then click "Next."
You will then get the window shown below saying it's installing Java.
Wait about a minute for the install to complete. When it completes, this window will appear:
Click "Close" and you are done. That's all there is to installing the Java updates.
This concludes how to install the most important updates on your computer. Doing this will prevent a lot of computer issues from occurring in the future. If you have been keeping your computer up to date and run into an issue, then it's time to give the Dragon a call to get it taken care of and have him give you some pointers to prevent that issue from happening again.
I hope this has answered many of your questions about those pesky "pop-ups" all of you have been getting on your computer from time to time. They pop up for a reason and those reasons have been explained above. If any of you get a different pop up and have no idea what it is and where it came from, let me know so I can look into it for you and possibly add that one to a future blog post on pop-ups.
Stay tuned for more blog posts coming again soon,
Dragon









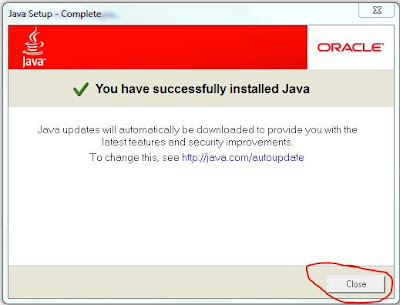
No comments:
Post a Comment